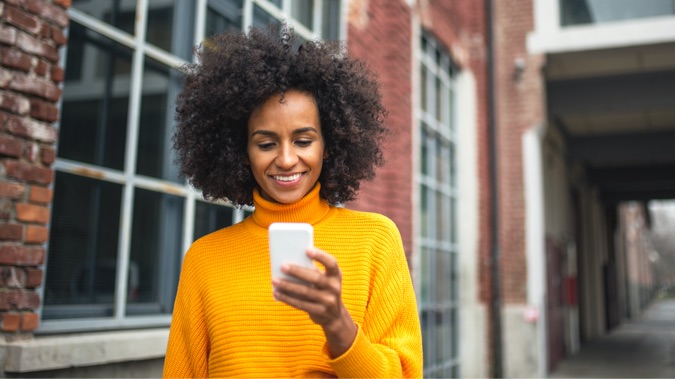How to block ads and block pop-ups
Ads are an integral part of the internet. And although there are many different types of ads, they can pretty much be boiled down to two categories: Annoying and not annoying, which could also be categorized as intrusive and unintrusive.
Unintrusive ads are passive - like wallflowers at a party. They are there, hoping to be noticed, but they respect your space and let you come to them. They are quiet, humble, and not needy. There’s no need to block them, because you can just ignore them if you want to.
Intrusive ads on the other hand, do exactly that - Intrude. They pop up, block your page, flash you into an epileptic seizure, redirect you, open new pages and pop-up windows, present you with fake closing options (the phantom X that never works), play video and audio at inopportune moments, tell you that you’ve won a prize (it’s never true, sadly), and generally force themselves upon you. These are the kinds of ads that Opera’s free pop up blocker, Ad blocker, was designed for.

Why block ads and pop-ups
Beyond the general annoyance caused by them, which is reason enough in my opinion, there are plenty of other reasons to block pop-up windows and intrusive ads. For starters, pages load faster when you stop ads and block pop-ups from using up your bandwidth and RAM. By extension, this saves your battery if you’re not plugged in.
Another consideration is simply aesthetics - blocking ads and pop-ups gives you a cleaner environment online. With less distractions from flashing pop ups, or ads that block what you’re trying to read, webpages are simply prettier, not to mention more functional. Unless you’re looking for a carnival or casino experience, there’s no need for all of that chaos.
Perhaps most importantly, when you block pop-ups and ads, you’re also protecting your privacy and security. It’s not only ads that are thwarted by Ad blocker and pop-up blocker, but tracking cookies, malware, and even cryptocurrency mining scripts. Opera’s Tracker blocker prevents online tracking from analytic scripts, tracking pixels, and other data collection methods.
Finally, some of you out there may want to block ads purely out of spite. Intrusive ads and pop-ups often have such bad quality, and are so obviously scams, that they offend you on a deeply philosophical level. To get a little of your own back, Ad blockers lets you do your part with each pop-up blocked to stop those who use intrusive ads from benefiting financially.

How to block pop ups and block ads in Opera
There are a couple ways to turn on pop-up blocker and Ad blocker in Opera.
- Click the shield icon at the right end of Opera’s address bar and switch on Block ads.
- Go to Settings (Alt+P) and turn on Block ads and surf the web up to three times faster.
- You can also enable ad blocker from the Easy Setup menu on the right side of the address bar.
How to block trackers in Opera
Like the Ad blocker, there are a few ways to switch on the Tracker blocker in Opera.
- Click on the shield icon to the right of Opera’s address bar and toggle Block Trackers.
- In Settings (Alt+P), turn on Block trackers.
- Toggle on Block trackers in the Easy Setup menu next to the address bar.
How to allow pop-ups and make exceptions
Some websites require you to turn off or disable pop-up blockers in order to access their site. Rather than turn off the Ad blocker feature completely, you can simply allow pop-ups and redirects for that specific site. Opera allows you to make exceptions for individual websites as needed in the adblock content settings. To turn off ad blocker and allow pop-ups for individual sites:
- When you're on the page you want to allow, click on the shield icon to the right of your address bar.
- Select Turn off for this site.
You can also manually add web sites to the site exceptions list so that the ads and pop-ups blocked by Opera are allowed. To manage or edit your site settings for ads or trackers:
- Select Settings (Alt+P) > Basic > Privacy protection.
- With Ad blocker or Tracker blocker enabled, click on Manage exceptions.
- To change the site settings click Add and enter the address to the list.
When you disable Ad blocker you will again see pop-ups and redirects on the site you allowed. If you unblock ads for a web site, and quickly regret it, you can always go back to the site exceptions list and remove it.
How to stop cryptocurrency mining and cryptojacking
Cryptojacking is when your computer gets infected with code (usually through popup ads) that allows your computer to be used for mining cryptocurrency. To make sure that you are blocking cryptojacking:
- Go to Settings.
- Under Block ads, click Manage Lists.
- Click the NoCoin (Cryptocurrency Mining Protection) checkbox.

Browsing the internet is like walking down the street, and visiting websites is akin to frequenting shops and cafes. One notable exception to this analogy, however, is that when you are confronted by annoying ads, aggressive salespeople and ranting lunatics, you are not able to block them out of reality. Fortunately, Opera's Ad blocker with pop-up blocker gives you the tools you need to make the internet more tolerable, or at least control which aspects you are confronted with.